Blubrry’s PowerPress Plugin is a great means to publish your podcast. However, there are other options — such as the Blubrry Publisher Tool — if you choose not to. The Blubrry Publisher Tool allows you to embed your podcast on a web page or blog post for easy sharing. Additionally, it provides advanced analytics tools that allow you to track your audience and their engagement. With the tool, you can also create custom RSS feeds to ensure maximum distribution across podcast directories like Apple Podcasts and Spotify. Feel free to try them both out and choose.
How to use Blubrry Publisher
The video below explains how to get started with Blubrry Publisher. You must have an active Blubrry Media Hosting subscription in order to use Blubrry Publisher.
Note: you need to use only one solution to publish your podcast; Blubrry Publisher or Blubrry’s PowerPress plugin for WordPress. You don’t need to use both solutions at the same time.
Blubrry Publisher Initial Setup
In order to use Blubrry Publisher, you’ll need to do an initial setup within your Blubrry Podcaster Dashboard. If you don’t have a dedicated podcast website, you’ll want to follow the steps in the Option 1 section below. If you have a dedicated podcast website but still want to use Blubrry Publisher to publish your podcast, follow the steps in the Option 2 section. Note: you can always change these settings in the future, if needed.
The Vid2Pod video-to-podcast conversion feature is a new service option for video-first podcasters publishing on YouTube see the additional instructions below. Click on a heading to expand the instructions.
Option 1: Using Blubrry Publisher without an external website
1.) Log in to your Blubrry Podcaster Dashboard and click the gear icon inside the Podcast Landing Page box on the right.
![]()
2.) Select “I don’t need a website, the episode pages provided by blubrry.com are sufficient.” and click the Save button.
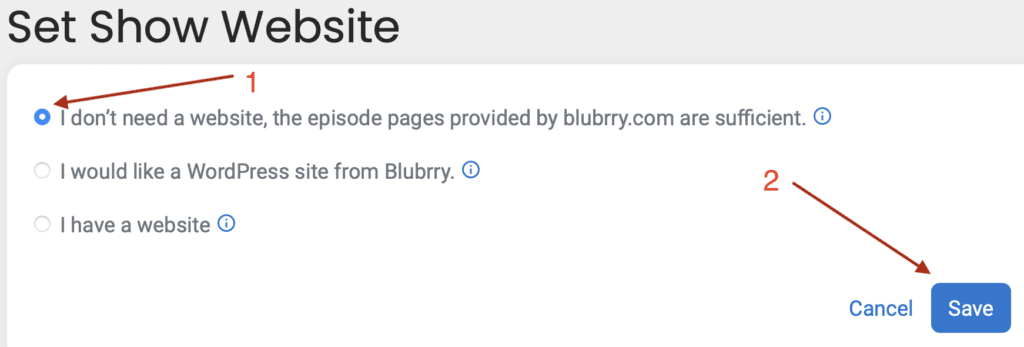
You should see a “Website settings saved successfully.” message. You can now return to the main page of your Blubrry dashboard.
Option 2: Using Blubrry Publisher with an external website
1.) Log in to your Blubrry Podcaster Dashboard and click the gear icon inside the Podcast Landing Page box on the right.
![]()
2.) Select “I have a website” and enter your full website URL, beginning with https:// in the Website URL field; click the preview button.
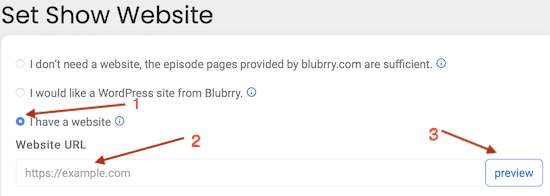
3.) Note: if you’re using WordPress for your dedicated podcast website, you may see a “We detected you are using WordPress” message. This is normal and does not mean you have to publish your podcast through your WordPress site. You can still use Blubrry Publisher. Select “No, I want to podcast from blubrry.com.” and click the Save button.
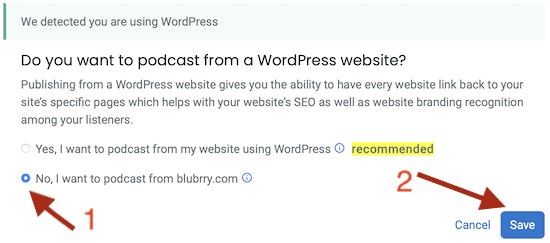
You should see a “Website settings saved successfully.” message. You can now return to the main page of your Blubrry dashboard. Next, you should complete all of the settings for your Blubrry Publisher podcast RSS feed.
Vid2Pod (Optional)
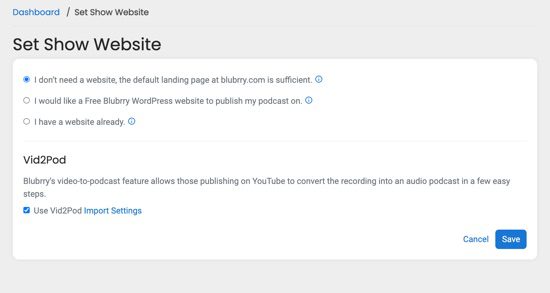
Vid2Pod Setup

This documentation provides guidance for using the Vid2Pod settings page to convert your YouTube content into an audio podcast.
Configuring Your Vid2Pod
Video Channel URL:
- Enter the full URL of your YouTube channel.
Playlist URL:
- You must specify a particular playlist by entering its URL.
- Only videos from this playlist will be converted
Import Options
You can select how you want your YouTube videos to be imported:
- All Videos: This will import all videos from your channel or specified playlist.
- Videos from Date: If you choose this option, you’ll need to specify a start date. Only videos published on or after this date will be imported.
Cover Art Settings
Decide on the artwork for your podcast:
- I’ll set my own cover art: Choose this if you want to upload a specific image for your podcast cover.
- Use my channel art: Select this to use the cover art from your YouTube channel automatically.
Note: To modify your cover art later, visit your show’s settings page.
Vid2Pod Terms of Service (TOS)
Before you can use Vid2Pod, you must agree to the Terms of Service:
- Click the ‘View’ button to read the Vid2Pod TOS.
- After reading, you will need to sign digitally to indicate your agreement.
Final Steps
Once you have configured all settings:
- Click the ‘Save’ button to apply your settings.
- Vid2Pod will now convert your videos into podcast episodes according to your specifications.
Blubrry’s Podcast AI Assistant
Find Podcast AI in the left-side navigation and take advantage of AI during the planning, production and promotion of your podcast.




