Blubrry media hosting customers can upload media files using the Blubrry Media Uploader. This uploader is built into the PowerPress plugin, allowing podcasters to upload media files directly to Blubrry from their linked WordPress sites.
Note: the following instructions apply to uploading media with Blubrry’s PowerPress plugin for WordPress. If you’re using Blubrry Publisher, click here.
How to Use the Blubrry Media Uploader within PowerPress
Note: before you can use the Media Uploader, you must link your WordPress site to your Blubrry media hosting subscription.
1.) Find the Podcast Episode box below the WordPress post editor; click the Choose File button.
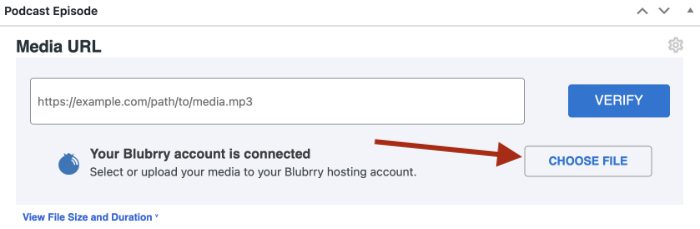
2.) Click the Upload Media File link.

3.) Drag the media file you want to upload into the Uploader window or click the Select File link and choose the file from your local drive.
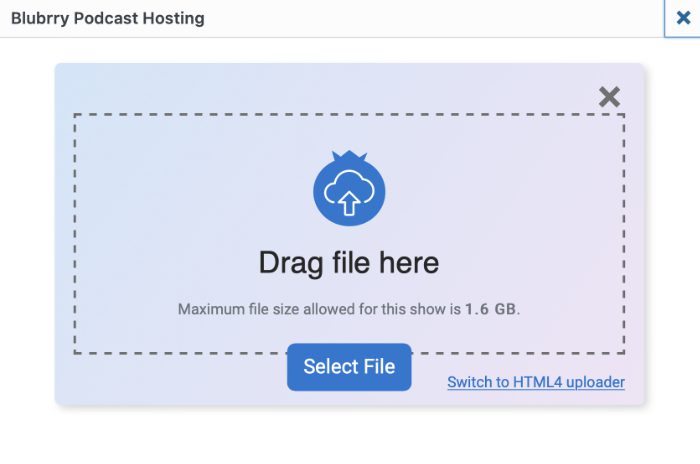
Next, you’ll see the status of your media file upload.
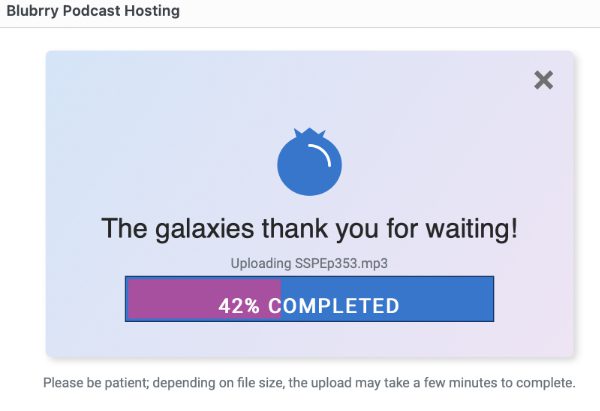
When the upload is complete, the upload status window will close automatically.
4.) Click the Verify button.

You should see the Media URL box turn green with a checkmark. This means PowerPress has confirmed your file has been uploaded and PowerPress knows the URL of the file.
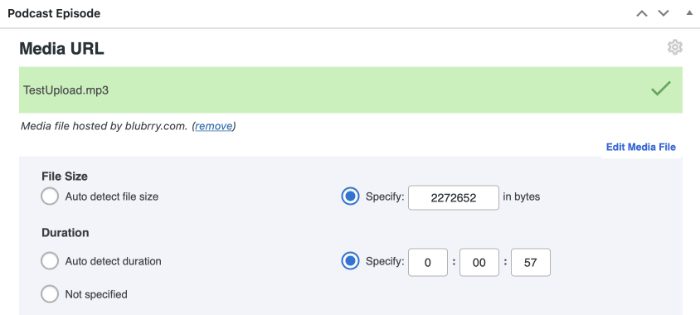
You should also see the File Size and Duration values automatically filled out by PowerPress. If these values were’t automatically filled out, you can manually enter them.
Congratulations! You’ve successfully uploaded your media file to Blubrry and are prepared to publish your episode. You can now proceed with either immediately publishing your WordPress post or scheduling the post to publish at a date/time in the future.
The video below also covers how to use the Media Uploader:




