After completing the initial setup for Blubrry Publisher, the next step is to configure all the necessary settings for your podcast RSS feed. Watch the video below for a comprehensive guide on setting up and using Blubrry Publisher:
Required Blubrry Publisher Settings
To access your Blubrry Publisher settings, follow these steps:
- Log in: Access your Blubrry dashboard at blubrry.com.
- Navigate: Click the “Show” link in the left-hand sidebar, then click the “Manage” link.
- Settings: Go to the “Settings” tab.
Complete the following settings to ensure your podcast RSS feed is valid:
- Title: Enter only your show title; avoid adding keywords or descriptive details.
- Artwork: Upload your show artwork here.
- Summary: Provide a short summary of your show, no more than a couple of sentences.
- Description: Enter a detailed description of your show.
- Author/Artist: This can be your show name, podcast network name, business name, host/co-host names, or anything else you’d like displayed as the creator of your show. Avoid adding keywords or descriptive details.
- Language: Select the primary language spoken by the host(s) of your show.
- Blubrry Category: Choose the category that best describes your show; this is for use by Blubrry services only.
- Explicit Content: Select “Yes” if your show contains explicit content; select “Clean” if it does not.
- Apple Categories: Select up to three categories for your show; you must select at least one. Category 1 will be the main category where your show will be listed within Apple Podcasts and most other podcast-listening apps/directories.
Once you have completed these settings, click the “Save Changes” button. Your podcast RSS feed will then have everything it needs to be submitted to podcast-listening apps and directories.
Advanced (Optional) Blubrry Publisher Settings
Navigate to the Advanced tab to access optional settings. These settings are not required by most podcast-listening apps or directories but can enhance your podcast.
- Credits: List regular contributors to your show.
- Enter a contributor’s name into the Author/Artist field.
- Select their role from the Role dropdown menu.
- To include a profile picture, copy and paste the image URL into the Person Image URL field.
- Enter a link to their webpage or social media account in the Link URL field.
- Use the Add Role link to list multiple contributors.
- Watch the video below for more details on using the Credits settings:
- Max Episodes per Feed: Specify the total number of episodes to include in your podcast RSS feed. This affects the number of episodes displayed in most podcast-listening apps/directories.
- Last Episode Number: This setting is automatically generated and should generally be left alone.
- Frequency: Set this to match how often you normally publish episodes.
- Parental Rating: Choose the rating that best fits your show’s content.
- Location: Enter the location where your show is produced (e.g., Columbus, OH, USA) in the Location field. Enter geographic coordinates in the Geo field and OSM (Open Street Maps) coordinates in the OSM field.
Watch the video below for more details on using the Location settings:
- Copyright: Enter the copyright year, name, and any other related details.
- Podcast Type: Choose the type of podcast you’re publishing. Episodic is the default and works for most shows. Choose Serial only if you’re producing a seasonal or specific type of show. Avoid switching between Episodic and Serial during your show’s run.
- Media File Naming: Choose “Yes” to let Blubrry name your media files using a specific format, and set the naming options accordingly. “No” is the default and is recommended for most shows.
- Feed Email: Enter a valid, working email address. Many podcast-listening apps/directories will use this address to communicate with you.
- Txt Tag: This field is for information that may be requested by podcast apps/directories. If not requested, leave it blank.
When all your settings are complete, click the Save Changes button at the bottom of the page.
Experimental (Very Optional) Blubrry Publisher Settings
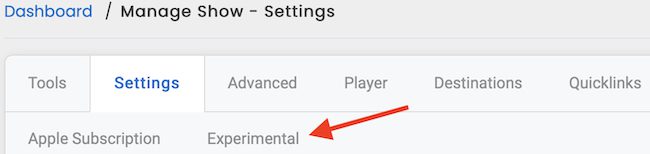 Navigate to the Experimental tab to access additional optional settings. These advanced options should be used with caution as incorrect settings can disrupt your podcast RSS feed.
Navigate to the Experimental tab to access additional optional settings. These advanced options should be used with caution as incorrect settings can disrupt your podcast RSS feed.
Value4Value (V4V)
- This feature allows your audience to provide direct financial support via the Lightning Network (Bitcoin). Blubrry has partnered with Alby to facilitate easy payment processing, though using Alby is not mandatory.
- To set up V4V payments, obtain your Lightning Address, Custom Key, Custom Value, and PubKey information from Alby or another V4V solution. Copy and paste this information into the corresponding fields.
- To split payments among different recipients, enter the first payment split into the Split field and add additional splits by clicking the +Add Person link.
- Watch the video below for more details on configuring V4V settings:
Donate Link:
- Enter a URL for a dedicated financial support webpage that includes links to various payment methods, or provide a direct link to your show’s PayPal donation page, Patreon page, etc.
- In the Donate URL field, paste the URL, and in the Donate Label field, enter a label such as “Support” or “Donate.”
- Watch the video below for more details on setting up the Donate Link:




