Understanding episode settings in podcasting is crucial for creating a rich and immersive listening experience, as it sets the tone, atmosphere, and context for the audience. A well-defined episode setting helps establish a connection between the host and the listeners.
Basic Episode Settings
Podcast entry box – This setting adds or eliminates fields that will show in your podcast episode box for each post. Each check-box adds another function as explained below
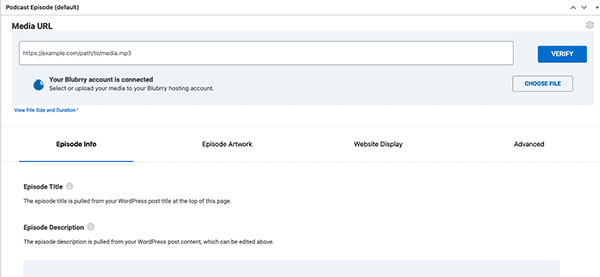
Media URL (on by default) – Put the address to your media file. Example: http://example.com/media/my_great_podcast_episode_2.mp3
Choose file – For Blubrry Hosting. Allows you to choose a file already uploaded at Blubrry.com OR upload a file right from the post editor to Blubrry hosting.
Verify button – Used to verify the media file is indeed uploaded and is the right format for publishing.
Episode title and episode descriptions (disabled by default) – Allows you to put in a different title and description from the blog post. (Only works in some apps and directories)
Episode artwork – Allows you to upload an episode-specific image. (Only works on some apps and directories)
Website display – By default, gives you the shortcode to move the player to where you want it in the post content. Will be top or bottom (what you selected in the website tab of PowerPress settings if you do not use the shortcode).
Optional settings – To turn on or off, these settings click the gear icon in the podcast episode box and select the options you would like to use.
Display player and link options – Gives you the option, on a per-episode basis, to show the player and links in the post.
Poster image – Mainly for video podcasters, this allows you to put in a URL to an image that will replace the poster image shown in the video player before the play button is clicked on a per-episode basis.
Player width and height – This field allows you to specify the size of the player on a per episode basis.
Apple Podcasts subtitle field – Leave this one unchecked to use the first 250 characters of your blog post for the episode.
- Summary field – Leave unchecked to use your blog post.
- Author field – Leave unchecked to use your post author name.
- Explicit field – Leave this unchecked to use your default explicit setting.
- Episode image field – Leave unchecked to use the image embedded into your media files.
- Closed captioned – Select this only if your video is closed captioned.
Order – This lets you determine the order of the listing on Apple Podcasts instead of having the newest episode first. Note: If conflicting values are present, the directory will use its default ordering. This feature will only work on the default podcast only feed or channel feeds that PowerPress adds. It will not work on the blog feed from WordPress or category feeds.
Feature episode in Apple Podcasts – display the selected episode at top of your Apple Podcasts and Google Podcasts directory listings.
All other episodes will be listed following the featured episode.
This feature only applies to the default podcast feed and Custom Podcast Channel feeds added by PowerPress.
Transcript tag – To add a link to a transcript file, after you publish and have the transcript uploaded to your media area in WordPress (or some other webserver), go the Advanced tab in the episode box and check the “add a transcript” box. Paste a link to your transcript file. (.txt, .pdf, .json srt or webvtt )
Add chapters – To add a link to a chapters file, after you publish and have the chapter file uploaded to your media area in WordPress (or some other webserver), go the Advanced tab in the episode box and check the “add a transcript” box. Paste a link to your transcript file. (.json)
See: https://podcastindex.org/namespace/1.0 for info on the transcript and chapters tags.




