You must publish at least one episode before you can submit your show’s podcast RSS feed to podcast-listening apps/directories.
To publish an episode, go to the New Episode page:
1.) Log in to your blubrry.com dashboard.
2.) Click the Create button on the top of the page.
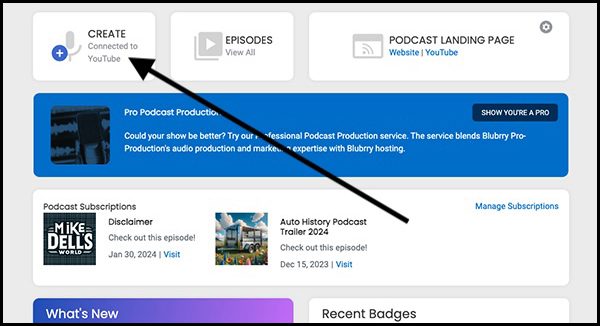
3) Fill in the Title, Shownotes and upload your file on the right.
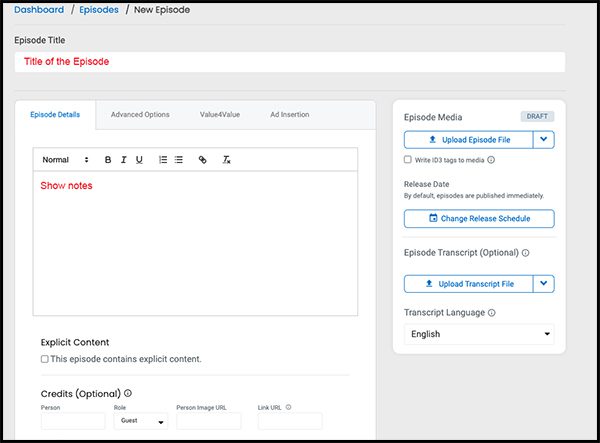
4) Fill in any optional items listed below
The following list explains the different parts of the Blubrry Publisher New Episode page:
- Episode Title: Enter the title of the episode.
- Episode Details tab: Enter the description for the episode, sometimes referred to as “show notes.”
- Advanced Options tab: These settings are optional for each episode and can be skipped unless you have a specific reason to use them.
- Episode Title: Enter an alternative episode title that’ll only be displayed within Apple Podcasts.
- Explicit: Not Set is the default option which keeps the Explicit setting from your show’s podcast RSS feed for this episode; select Clean or Explicit if you want to change the Explicit setting specifically for this episode.
- Episode Subtitle: Enter a short description of the episode, no more than a couple sentences.
- Description: Enter an alternative episode description that’ll be seen only within Apple Podcasts.
- Author: Enter an author name for this episode; leaving this blank will keep the Author information already set in your show’s podcast RSS feed for this episode.
- Episode #: Enter the number of this episode.
- Order #: Enter a number here if you want episodes to display in some podcast-listening apps/directories in a specific order; not to be used in conjunction with Episode #; use only Episode # or Order #, not both.
- Season #: If your show is seasonal, enter this episode’s season number.
- Episode Type: Choose the correct type for this episode.
- Episode Image: Enter a URL for artwork specifically for this episode.
- Episode Link: Enter a URL that podcast-listening apps/directories will link to specifically for this episode; useful for podcasters who have show archives on external websites.
- Episode Duration: Enter the running time for this episode.
- Episode Media section: Add the media file for this episode.
- Upload Episode File: Click here to bring up the Blubrry Media Uploader and upload the media file for this episode; click the downward-facing carat to the right to open a menu that offers option for uploading a media file, selecting a media file that’s already been uploaded, or linking to a media file already available online.
- Write ID3 tags to media: Leave this box checked if you want Blubrry to write ID3 tags to your media file; if you add your own ID3 tags (including chapters) to your file before uploading, uncheck this box.
- Episode Transcript Section: If you’ve signed up for Blubrry’s add-on transcript service thru Rev, use this section to set the transcript for your episode.
- Upload Transcript File: Click here to upload an existing transcript file for this episode; click the downward-facing carat to access options to generate a new transcript or link to a transcript file already available online.
- Transcript Language: Choose the language used in the episode transcript.
- Episode Date: By default, your episode is timestamped with the date/time it’s published (in other words, “right now”); if you’d like to backdate an episode or set an episode to publish at a future date/time, click Change Release Schedule and choose the desired date/time.
- Save Draft button: Click here if you want to save your episode information without publishing it; you can come back to the draft episode and publish it later.
- Publish button: Click here when you’re ready to publish the episode. Note: if you have set the episode to publish at a future date/time, this button will show as Schedule Episode instead.
Now that your Blubrry Publisher podcast RSS feed is set up and you’ve published your first episode, it’s a good idea to run the feed through Cast Feed Validator to ensure the feed is valid. If Cast Feed Validator shows the feed is good, you can begin to submit the feed to different podcast-listening apps/directories.




