The Business of Self-Publishing
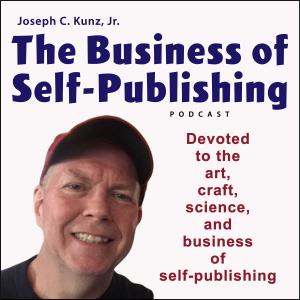
3 Easy Steps to Adding a Tweetable to Your Blog Post (Without a Plugin)
Synopsis Here are three simple steps that I follow in order to create and embed a tweetable quote into my blog posts. The entire process is fast, easy, and free. What You Will Learn 1. You will learn how to add a tweetable to you blog post without a plugin. 2. You will learn how to create a tweetable in 3 easy steps using free websites. 3. You will learn how to create a bitlink, which is essential for every blogger to know about and use. Introduction I just recently learned about “tweetables.” I’ve seen them before but didn’t know much about them. So, my first step was to research what they are about, and how to use them. And since I use WordPress to manage my blog, my second step was to find a plugin that would help make a tweetable. But when I tried to add the most popular plugins for this, none of the them would work with my WordPress theme. So I did some more research, took a bunch of notes, and figured out how to create them without using a plugin. I’ve been able to reduce the process down to three fast, easy, and free steps. Here are three simple steps that I follow in order to create and embed a tweetable quote into my blog posts: Bitly is a tool to shorten long url's making them easier to share on social media. The shortened link is called a Bitlink.Step # 1. Open Bitly.com Place the full link address of your blog post into Bitly. Example: Before Bitly, the long version: (Copy and paste your post link into Bitly to create a BitLink) https://kunzonpublishing.co/2016/09/what-is-niche-and-micro-niche-publishing-2/ After Bitly, the short version: (You will need to copy and paste this new link into the text box on ClickToTweet) http://bit.ly/2iDDJamm ClickToTweet is a tool that is used to create a tweetable, which makes it easier for reader's to share your content.Step # 2. Open ClickToTweet.com Click “Basic Link,” and paste the following items into the text box on ClickToTweet: Item # 1. Add the quotation: Book sell sheets are an essential and integral part of a book’s marketing and publicity plans. Item # 2. Paste the shortened Bitly version of the link address of the post: http://bit.ly/2iDDJamm Item # 3. Add your Twitter screen name: @jckunzjr Item # 4. Add hashtags if there is any room left: (Remember, the 140 characters and spaces limit for Twitter) #selfpublishing #bookmarketing Completed Example: Niche and micro-niche marketing are essential and powerful ingredients for the success of your book. http://bit.ly/2iDDJamm @jckunzjr Now that this is done, uncheck the box to prove that you are human, and then click “Generate New Link” ClickToTweet is a tool that is used to create a tweetable, which makes it easier for reader's to share your content.Step # 3. Place Tweetable Into Blog Post Take the URL code that ClickToTweet gives you, and paste it into your blog post in the appropriate place: Example: (For the purposes of this blog post that you are reading, I had to slightly change the URL to get it to display properly in this post) Niche and micro-niche marketing are essential and powerful ingredients for the success of your book. href="http://tt.ec/R8Pml" target="_blank">(CLICK to tweet this quote) Item # 1. You replace my code: http://tt.ec/R8Pml, with your own that ClickToTweet gives you. Make sure you leave the quotes in. Item # 2. target="_blank" this means that when someone clicks on your link, it will open Twitter in a new tab/page, and leave your blog post open in its own tab/page. Item # 3. (CLICK to tweet this quote) this text can be replaced with whatever you want it to say. You do not need the parenthesis. The url code for the tweetable placed into my Wordpress blog post.Conclusion That wasn’t so bad, was it? After you do it a few times, you’ll be able to do this very fast. If your WordPress theme accepts the plugins to help you create tweetables, it’ll be even easier and faster. But if it doesn’t,






 Visit Podcast Website
Visit Podcast Website RSS Podcast Feed
RSS Podcast Feed Subscribe
Subscribe
 Add to MyCast
Add to MyCast