Dear Analyst
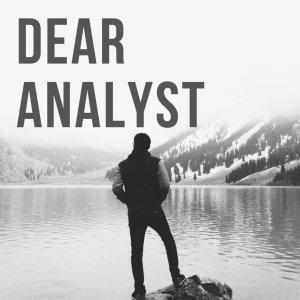
Dear Analyst #46: Building a project management workflow with task dependencies in Google Sheets
I wrote a lengthy blog post comparing using Google Sheets as a project management "platform" relative to other dedicated project management software on the market. This post explores how to build a project management platform in Google Sheets. The functionality in this Google Sheets tool rivals that of some of the more popular project management platforms on the market (e.g. Microsoft Project). Here's the Google Sheet with the workflow fully built out.
Source: TaskRay
An unconventional tool for project management
Google Sheets is not the "platform" you might think of when it comes to typical project management workflows. In episode 43, I talked about how spreadsheets can be "extended" beyond its core use case (e.g. accounting, financial analysis) to tools and application. This project management "tool" is a perfect example of this concept.
Google Sheets might be the first thing your team reaches for because it's free and allows real-time collaboration. With some basic formulas, you can build some pretty advanced functionalities and workflows similar to other SaaS tools and software. Here are the main features of the Google Sheet and how it works.
Step 1: Creating a task dependency column
Most projects have tasks with dependencies. In column A, we have all our tasks. In Column B, we have the name of the task that the current task depends on. Instead of copying and pasting a task from column A into column B every time we want to change what the dependent task is, we can use a data validation to get a dropdown of all the tasks in column A:
Now, any task that shows in column A shows up in the dropdown in in column B:
The issue is that if you change the spelling or name of a task in column A, it won't carry through to the dropdown to the data validation cells in column B. So if "Instructor Shoot" changes to "Instructor Shooting," cell B3 will still say "Instructor Shoot." You have to manually click the dropdown again and select the new "Instructor Shooting" dependency. Not the end of the world assuming your dependencies don't change often, but could be annoying if you have projects with tasks and dependencies that change often.
Step 2: Calculating task end dates
Column G, or the Task End Date, is simply the Task Start Date plus the Duration (Days) column. While this seems like a trivial formula, it's actually not that "easy" in other project management platforms. The reason is that you are mixing a date format with a number format. In other platforms, you have to create a special formula column that uses some special function like DATEADD(). In Google Sheets, it just kind of works with adding a number (representing the number of days the task takes) to the Task Start Date:
Step 3: Calculating task dependency start and end dates
Moving over to columns H and I, we want to calculate the start and end dates of each task's dependency task. The reason it's important to calculate these dates is so that we know when the current task can start. We are assuming a basic Finish-to-Start dependency type where the current task cannot start until it's d...






 Visit Podcast Website
Visit Podcast Website RSS Podcast Feed
RSS Podcast Feed Subscribe
Subscribe
 Add to MyCast
Add to MyCast