Beebom
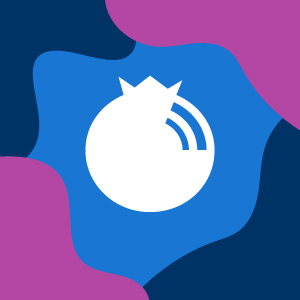
20 Cool Microsoft Edge Tips and Tricks
With the introduction of Windows 10, Microsoft also introduced its latest browser Microsoft Edge that is going to replace Internet Explorer. With Edge, Microsoft is directly trying to compete against dominators like Chrome and Firefox. Although, it is still not as good as the current top browsers, but it has some great potential with many new features and customization options. It is built on the concept of offering simple interface with everything important in sight. However, when you dig deep a bit, you will find many advanced options as well.
Like everyone else, you must also be curious to find out what Microsoft Edge is hiding and how it can improve your browsing experience. To help you with your quest, we have created this list of best Microsoft Edge Tips and Tricks containing everything to take full advantage of Edge features.
Useful Microsoft Edge Tips and Tricks
1. Customize Start Page
Let’s start with the Start Page of the Microsoft Edge. Start page is the page that you see when you launch the Edge. You can decide what you want to see as soon as you launch the browser. To do this, click on the Main menu on the top right corner (it has three horizontal dots), and then click on “ Settings ”.
In settings, you will find options to customize Start page under the heading “ Open with ”. Here you can select, Start page, New tab page, Previous page and A specific page or pages.
2. Customize New Tab in Edge
To customize what you would like to see when a new tab is opened, click on Main menu on the right and then click on “ Settings ”. Now, click on the drop down menu below the heading “ Open new tabs with ” and choose your option.
3. Edge Lets You Import Favorites and Bookmarks from other Browsers
For now, you can easily important bookmarks from Chrome, Firefox and Internet Explorer. To do so, click on “ Hub ” button on the top right corner (it has three horizontal lines on it), and then click on “ Import favorites ”. On the next page, just select the browsers from which you want to important bookmarks and click on “Import”.
4. Microsoft Edge’s Reading View Clears Out Distractions
In the Reading View, all other distracting content such as ads or article suggestions on a website is stripped away, leaving you with just the article content. This is extremely handy when you just want to enjoy reading an article without any distractions.
While reading an article on the web, click on the “ Book ” icon on the top-left corner to activate Reading View on Microsoft Edge.
5. Create Article Reading List on Edge
Instead of saving your favorite articles to your favorites (bookmark) and clutter the place with other saved websites, you can just save them to the reading list. When you are on an article, click on the “ Star ” icon at the top and navigate to “ Reading list ” tab. Now, just click on “ Add ” to add the article to the list.
6. Share a Webpage (Link or Screenshot)
On Microsoft Edge, you can directly share a webpage with any social media site, as long as you have its app installed in your PC. For example, to share on Twitter, you must install Twitter app on your PC to get the option to share it there.
While browsing, click on “ Share ” button at the top right corner and select the app to which you would like to share the link. If you want to share a screenshot of a webpage instead, then click on the name of the web page in the same menu. This will open up a new menu where you can select “ Screenshot ” option. Once selected, you can select the social media app and a screenshot will be shared instead of the link.
7. Annotate a Webpage
Edge will let you write, draw or highlight content on a web page, and save or share it as you please. Click on the “ Pen and Paper ” icon on the top-right corner and after a short delay you will see all the options to annotate the page. Just use the options on the left to annotate and then select options from left side to s






 Visit Podcast Website
Visit Podcast Website RSS Podcast Feed
RSS Podcast Feed Subscribe
Subscribe
 Add to MyCast
Add to MyCast