Beebom
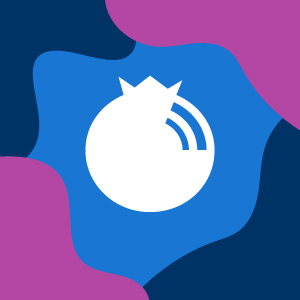
20 Cool Skype Tricks You Should Know
When it comes to VoIP services, there is no better option than Skype. It offers tons of features and keeps adding more. You can easily make an audio or video call and even make group calls with up to 25 people! There is just so much Skype offers that it becomes almost impossible to take advantage of everything. This is why we have created this list of Skype tricks you should know to get the most out of your Skype experience.
Cool Skype Tricks Everyone Should Know
1. Backup Skype Chat History
Skype deletes previous chat history after a specified time, so if you want to keep record of your chat, you need to back it up.
To backup Skype chat history, open “Run” command and enter the command “ %appdata%\skype ” here and click on “OK”.
A window will open up, here open the folder with your “Skype ID” as name. You will find a file named as “main.db”, this file contains all your Skype chat history. Copy and save the file some where safe, either in your PC or on an external storage.
2. Use Skype Wi-Fi
Don’t have access to internet? Paid Wi-Fi hotspots seem a bit expensive? Try Skype Wi-Fi using your Skype credit. You can use a hotspot using Skype Wi-Fi app and your Skype credit will be used for the internet access. Skype claims about having access to over 2 million Wi-Fi hotspots. You can download the app from both Android and iOS, and search for the supported hotspot closest to you.
3. Remove All Skype Ads
Skype ads can be a bit annoying and get in your way while communicating. You can get rid all the Skype ads manually right from your PC. Just go to “Control Panel” and click on “Network and Internet”.
On the next page, click on Internet Options and a new dialog will open up. Here, navigate to the “Security” tab and click on “Restricted sites”. The “Site” button below will become accessible, click on it.
On the next page enter this: “ https://apps.skype.com/ ”, and click on add.
Now, just restart your PC and open Skype, all ads will not be visible.
4. Skype Call Forwarding
You can set up Skype call forwarding to make sure you don’t miss any calls. You can forward calls to another Skype contact or mobile or landline number. Skype to Skype call forwarding is free, however, your Skype credits will be used for call forwarding to mobile and landline numbers. You will be charged for the call, not the caller. And the rates are same as standard rates for calls to mobile and landlines numbers from Skype.
To set up Skype call forwarding, just click on “Tools” in the top menu and from the menu click on “Options”.
A new window will open up, here, click on “Calls” and then click on “Call forwarding”. You can set up call forwarding to your desired number here.
5. Use Skype As Remote Control Security Camera
You can use your Skype account as security camera by configuring it to always answer the incoming call. You will need 2 accounts for this purpose 1 will receive the call and the other one will call. You should not use your personal account as the receiver of the call as other people might also call and end up accessing your set up security camera.
You just need to open Skype on your home PC and adjust the web cam in the direction you want to monitor. After that set up automatic call answering on the receiver account. For this purpose, click on “Tools” and from the menu click on “Options”.
In options, click on “Calls” and then click on “Call settings”. In the right panel, click on “Show Advanced options”. You check the option “Answer incoming calls automatically” here to enable automatic call answering.
Now, just call from the other account anytime you like and you will be able to monitor everything.
6. Use Skype Button for Customer Support
If you have a small business and Telephone charges seem a bit too much, you can also use Skype to provide customer support. Just get the Skype button and add it to your website. Customers will






 Visit Podcast Website
Visit Podcast Website RSS Podcast Feed
RSS Podcast Feed Subscribe
Subscribe
 Add to MyCast
Add to MyCast